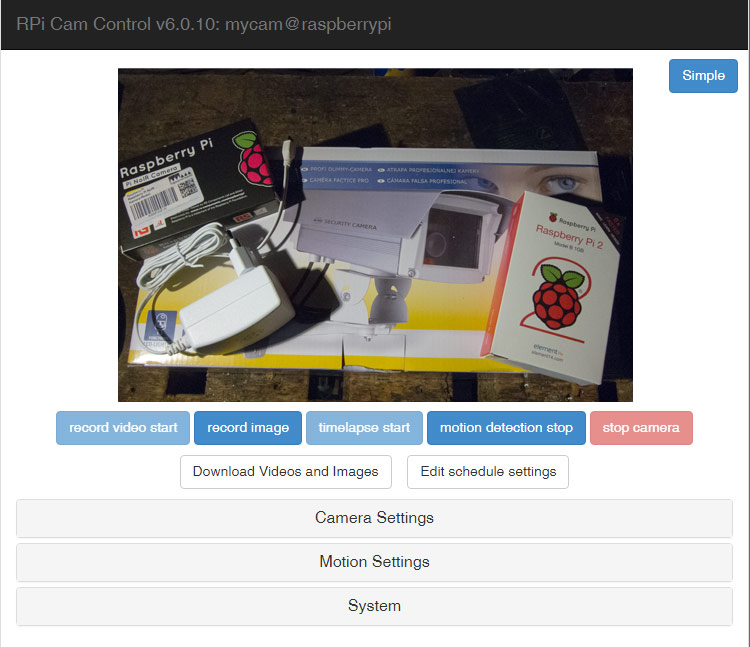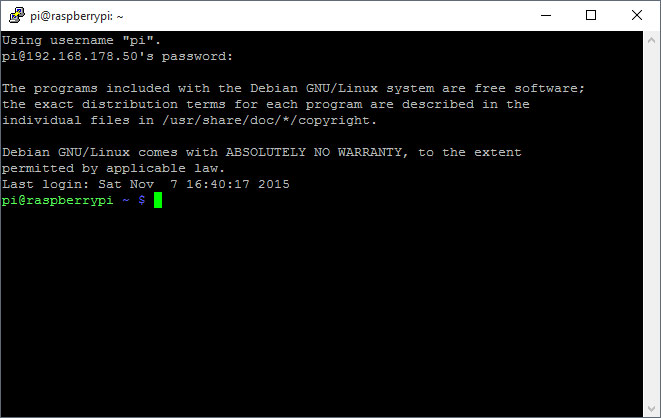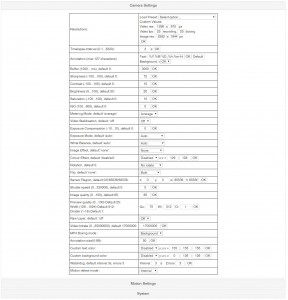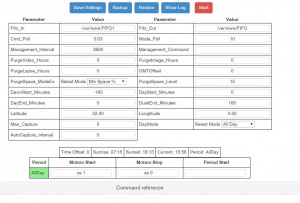Raspberry PI Überwachungskamera
Baubericht: Raspberry Pi als HD Überwachungskamera
Info:
Der Artikel beschreibt wie man mit einem Raspberry PI also einem Einplatinencomputer, dem Kameramodul und einem Dummy-Gehäuse eine Überwachungskamera mit Live-Stream in jedem Web-Browser (von überall wenn gewünscht) inkl. Bewegungserkennung und Aufnahme einer HD Videodatei selbst baut.
Komponenten & Knowhow:
Folgende Komponenten hab ich benützt:
- Raspberry PI 2 Model B
- Raspberry Pi NoIR Kamera-Modul
- Raspberry Pi – Micro USB Netzteil 2A – 5V
- Elro CS66D Dummy Profi-Kamera-Attrappe mit blinkender LED
- SanDisk Ultra microSDHC 32GB, Class 10
Optional:
Je nach Position der Kamera noch bei Bedarf:
Ugreen Ethernet Verlängerung
bzw. ein Wireless USB Adapter
und ein Mirko-USB (Winkel)Stecker oder eine Verlängerung
um die Stromversorgung nach außen zu legen.
Know-how:
Ein bisschen handwerkliches Geschick und kleine Linux-Kenntnisse sind hilfreich.
Zusammenbau:
Eigentlich es das einfach… zuerst mal die Kamera zerlegen, das Blech auf dem der Dummy aufgeschraubt ist herausnehmen.
Die Raspberry-Hardware zusammen zu basteln ist total easy und wird ganz gut im offiziellen Video erklärt:
Installation:
- Zuerst ladet Ihr Euch das NOOBs als Offline und Netzwerk-Installation herunter.
- Die Mini-SD-Karte formatiert Ihr am besten mit dem SD Formatter 4.0 (gibt es für Windows und Mac)
- Das kopiert Ihr Euch auf die Mini-SD-Karte
- Die Mini-SD-Karte steckt Ihr in nun euren Raspberry, schließt diesen mit einem handelsüblichen HDMI-Kabel an Euren Monitor/Fernseher an (natürlich inkl. einer USB-Maus und/oder USB-Tastatur am Raspberry)
- Danach installiert Ihr „Raspian“ (Hilfevideo)
- Nach erfolgreicher Installation könnt Ihr Euch auf dem Raspberry (oder mit einem SSH Client) mit dem Default Login:
Username: ‚pi‚ / Passwort ‚raspberry‚ einloggen.
Das grafische Interface startet man mit ‚startx‚.
Konfiguration:
Kamera aktivieren:
Erst mal updaten… 🙂
Am besten bringt Ihr das System zuerst auf den aktuellen Stand mit folgenden Eingaben in der Console (direkt auf dem Raspberry oder mit einem SSH-Client wie Putty etc.)
sudo apt-get update
sudo apt-get upgrade
dann die Kamera in der Konfiguration aktivieren:
sudo raspi-config
Am besten „Enable Kamera“ und dann „Enable“ auswählen. Ihr werdet dann gefragt ob ihr neu starten wollt, das macht ihr dann mal :-).
Die Softwareinstallation:
Sinn macht es erst mal Paketquellen und installierte Pakete zu aktualisieren. Das geht durch folgende Befehle:
sudo apt-get update
sudo apt-get dist-upgrade
sudo rpi-update
für die RPI-Cam gibt es von Silvanmelchior ein tolles Installationsscript, das ladet ihr folgendermaßen herunter und führt dann aus:
git clone https://github.com/silvanmelchior/RPi_Cam_Web_Interface.git
cd RPi_Cam_Web_Interface
chmod u+x RPi_Cam_Web_Interface_Installer.sh
./RPi_Cam_Web_Interface_Installer.sh install
dann ist nur noch folgendes einzutragen damit das Webinterface beim Autostart mitgestartet wird:
./RPi_Cam_Web_Interface_Installer.sh autostart_yes
Nun den Raspberry neu starten und dann sollte das Webinterface über dessen IP-Adresse erreichbar sein.
sudo reboot
Feintuning:
Wichtige Dateien:
/boot/config.txt
Systemstart Einstellungen
Meine Anpassungen
disable_camera_led=1Deaktiviert die LED an der Kamera (spiegelt sonst an dem Kameraplexiglas)
/etc/raspimjpeg
Default Kameraeinstellungen, grundlegende Pfade und Informationen
motion_detection true
/var/www/uconfig (bzw. /home/username/www/uconfig)
Eure Anpassungen der „raspimjpeg“ welche aus dem Webbrowser geändert wurden
annotation %Y.%M.%D_%h:%m-Haustuere
anno3_custom_text_Y 155
anno3_custom_text_U 155
anno3_custom_text_V 155
sharpness 75
contrast 15
saturation 15
video_stabilisation 0
quality 75
video_width 1296
video_height 972
video_buffer 3000
MP4Box 2
motion_external 0
motion_startframes 10
/etc/motion/motion.conf
Einstellung der Bewegungserkennung, d.h. Eigenschaften wie Maskendateien, Schwellen, Geräuschpegel usw.
Meine Anpassungen
framerate 30
netcam_userpass username:password
threshold 250
noise_level 1010
ffmpeg_video_codec msmpeg4
locate on
control_authentication username:password
/var/www/schedule.json
Eigenschaften der Automatisierung
Ich hab im Webinterface eingestellt, dass wenn noch weniger als 10 % Platz auf der Mini-SD-Karte ist, wieder mindestens 10 % freigeschaufelt werden.. das könnt Ihr folgendermaßen einstellen:
Select Mode: [Min Space %]
PurgeSpace_Level: 10
Basteln
Nun geht es los mit dem basteln. Als erstes habe ich die Kamera vorne an dem „schwarzen Kamera-Dummy“ angebracht und diesen auf dem Einschubblech so weit vorne angebracht, dass die Kamera möglichst nah hinter der Frontscheibe sitzt.
Auch auf dem Blech ist es wichtig den Raspberry relativ weit rechts anzubringen, da der Strom (der kleine weise USB Stecker oben rechts auf dem zweiten Bild) ja auch seinen Platz benötigt und das ganze natürlich noch in das Gehäuse geschoben werden muss, ohne den Stecker zu verbiegen!
Auch der Abstand von der Platine zum Blech ist zwecks Kurzschluss zu beachten. In meinem Fall haben das 4 Kunststoffmuttern ganz gut übernommen (Bild 3).
Optional kann man dann noch mit ein bisschen schwarzer Pappe die Technik hinter dem Glas verbergen (und natürlich auch Reflektionen etc. vermeiden).
Dann das ganze noch reinschieben in das Gehäuse, den Stromanschluss und die Netzwerkverlägerung durch die beiden Anschlusslöcher nach außen führen, mit Silikon, Isolierband oder Schrumpfschlauch abdichten… zusammenbauen, fertig 🙂
Sonstiges:
MJPEG Adresse:
http://cam_pic_new.php?
Android App:
Root Passwort setzen:
sudo passwd rootFür alle die gerne noch das Passwort für den Root User setzen möchten
Webserver neu starten:
sudo service apache2 restart
Von überall aus auf den Raspberry zugreifen?
Da sich die IP bei DSL immer wieder ändert muss man einen Service nutzen.. da am besten mal nach den Router-Möglichkeiten schauen (ist bei vielen schon integriert) in Verbindung mit einem guten Dienst wie z.B. dyn.com.